Large Websites and Slow Scans
The WP ADA Compliance Check plugin inspects every link and file on the installed website. This process takes time and can use a lot of server resources. If you notice that your website scan is not progressing it is likely due to a server error or an excessive number of links on the website. The following topics outline the steps to take to address this issue.
Identifying Errors
The most common issue is PHP server errors caused by limits set on execution time and memory usage. Review your server logs and Javascript console for indications that an error is occurring and refer to this article on how to resolve these errors: How do I troubleshoot 403, 500, 502, 504, 524 Server Errors During Scans?
Hide the Error Summary
The error report includes a summary that updates after each scan cycle. While it is nice to see details on how the scan is progressing, it isn’t necessary and displaying the summary does use additional server resources which can slow down the scan process. From the error report screen click on “Hide Summary” while the scan is running.
Disable Link Scans
If all the links on the site are inside WordPress disable the link scan option as it is very intensive and not necessary if the links can be found inside the WordPress database.
Enable Cron Scans
WP ADA Compliance includes an option to scan your website using WordPress cron. Not only are cron scans a convenient way to locate issues on your website but they use less server resources. Enable cron scans under “Scan & Notification” settings and if not already done, setup a cron job in your control panel. A variety of frequencies are provided to complete the scan in a timely manner.
Locating Problem Pages
Pages with a large number of links will scan slowly, especially when link scanning is enabled. To identify and exclude problem areas on your website:
![]()
- From the Web Accessibility Settings page, click on the “Scan and Notification” tab.
- Change the number of items to scan each cycle to 1 and then restart the scan.
- The url of the link being scanned will now be visible in the scan notice box.
- To remove a slow page from all future scans, click on the ignore button next to the url or add an exclusion for the slow page or portions of your website under the “Content to Monitor” tab of the Web Accessibility Settings page. Note: clicking on the ignore option will immediately stop the scan and redirect you to the link inventory.
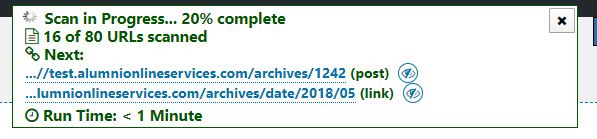
Excluding Content From the Scan
The Content Filters tab under plugin settings includes various options that may be used to exclude content from scans. This can be helpful in identifying problem areas. It may be necessary to scan sections of the website at different times to complete the scan. This can be done by disabling content types, excluding blocks of code or specific url patterns.
The scan process is know to hang up unexpectedly after PDF scans have been disabled. This has been corrected in version 3.1.7. To correct this condition check the scan PDF option and choose save. Then uncheck it and choose Save. Run a new scan and see if the issue has been resolved.
Excluding Code Blocks During Website Scans
To exclude a block of code such as a large menu or slideshow of images from being scanned, include the id of the element that encloses the block of code. For example, if you have a code block that begins with
you would enter “my-id” to exclude all code inside this element.
Once an exclusion is added a list of items is displayed. To remove an exclusion, remove the check mark next to the item in the list.
Excluding URLs During Website Scans
To exclude a url path or sections of your website from link crawling and scanning enter a url path and save your settings. Any url that includes the path will be ignored.
Once an exclusion is added a list of items is displayed. To remove an exclusion, remove the check mark next to the item in the list.
Related article: How do I troubleshoot 403, 500, 502, 504, 524 Server Errors During Scans?


